Premiere Pro ユーザーの皆さん、こんにちは!
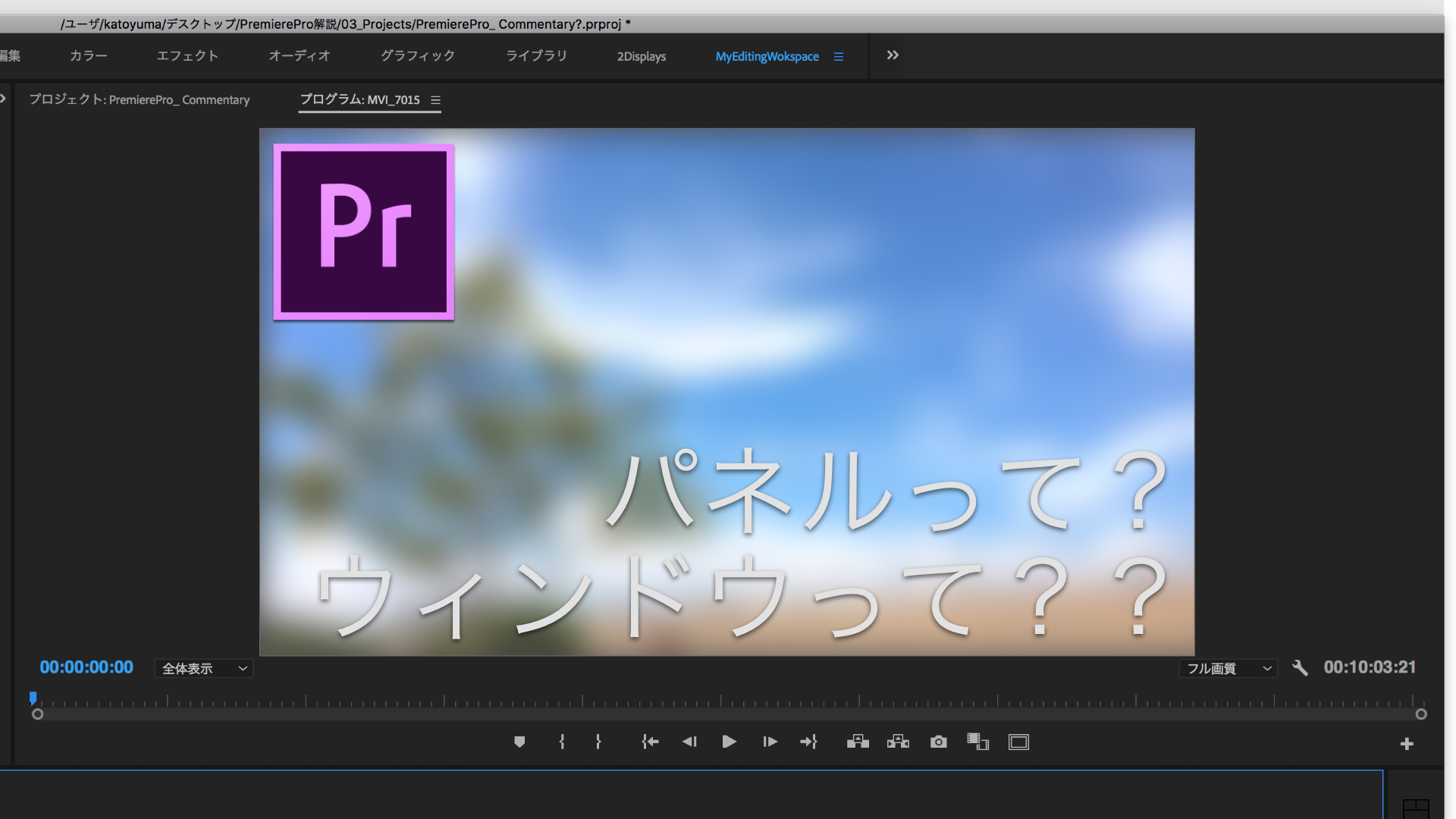
前回はプロジェクト設定について解説しました。
まだご覧でない方はぜひこちらからご覧ください!
さて、前回のようにプロジェクト設定をすませるとこのような画面になると思います。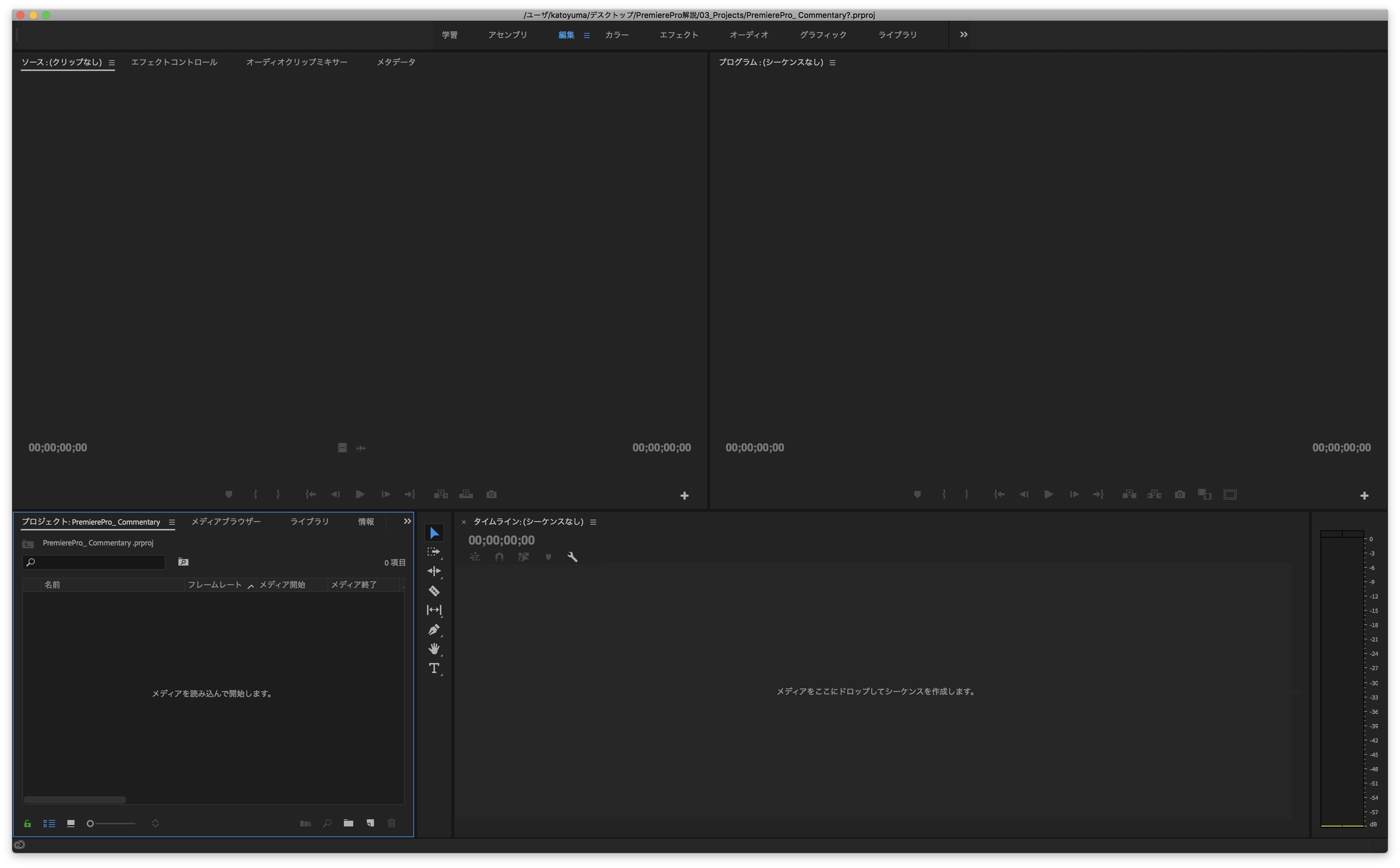
((うわぁなんやこれ…))なんておもった方も多いかと思います。
今回はタイトルにもあるようにPremiere Proを開いた時に見えるパネルやワークスペースについて解説いたします!
まず、パネルについて説明します。
ワークスペースをちょっと分解してみますね….
分解するとこうなります。
この分かれた一つ一つが”パネル“と呼ばれるものです。
パネル一つ一つ違う事ができ、30種類くらいあります。
この中でよく使うものを中心に解説すると、
* プロジェクト・・・素材の管理をするパネル。”ビン”と呼ばれるフォルダのようなもので素材をまとめることも。また、カラーバーや単色の素材、調整レイヤーなどもこのパネル右下の紙が折れてるアイコンから追加可能。
* ソース・・・プロジェクトパネルで素材をダブルクリックするとこのパネルに表示されて、プレビューができる。また、パネル下部の ” { ” や ” } “といったボタンでその素材のIn Outを決めて画面からタイムラインにドラッグするとその部分のみ並べる事ができる。
* タイムライン(シーケンス)・・・素材を並べて編集していくパネル。プロジェクトパネルから素材をドラッグしたりしてして並べていく。
* ツールパネル・・・タイムライン上に並んだ素材を加工するツールが一覧表示されている。このツールを持ち替えながら作業を進めていく。
* プログラム・・・タイムラインに並んだ素材を再生する画面。編集中は基本的にこの画面を見ながら組み立てていく。
* エフェクト・・・タイムラインに並んだ素材に対してかけることのできるエフェクトが並んでいる。
* エフェクトコントロール・・・エフェクトの数値を操作するパネル。ここでは素材の位置や不透明度なども操作できる。
まだまだ沢山ありますが、今回はこのくらいで。
上記のパネルを使うと基本的な編集はできるかと思います。
次にワークスペースを詳しく説明していきます。
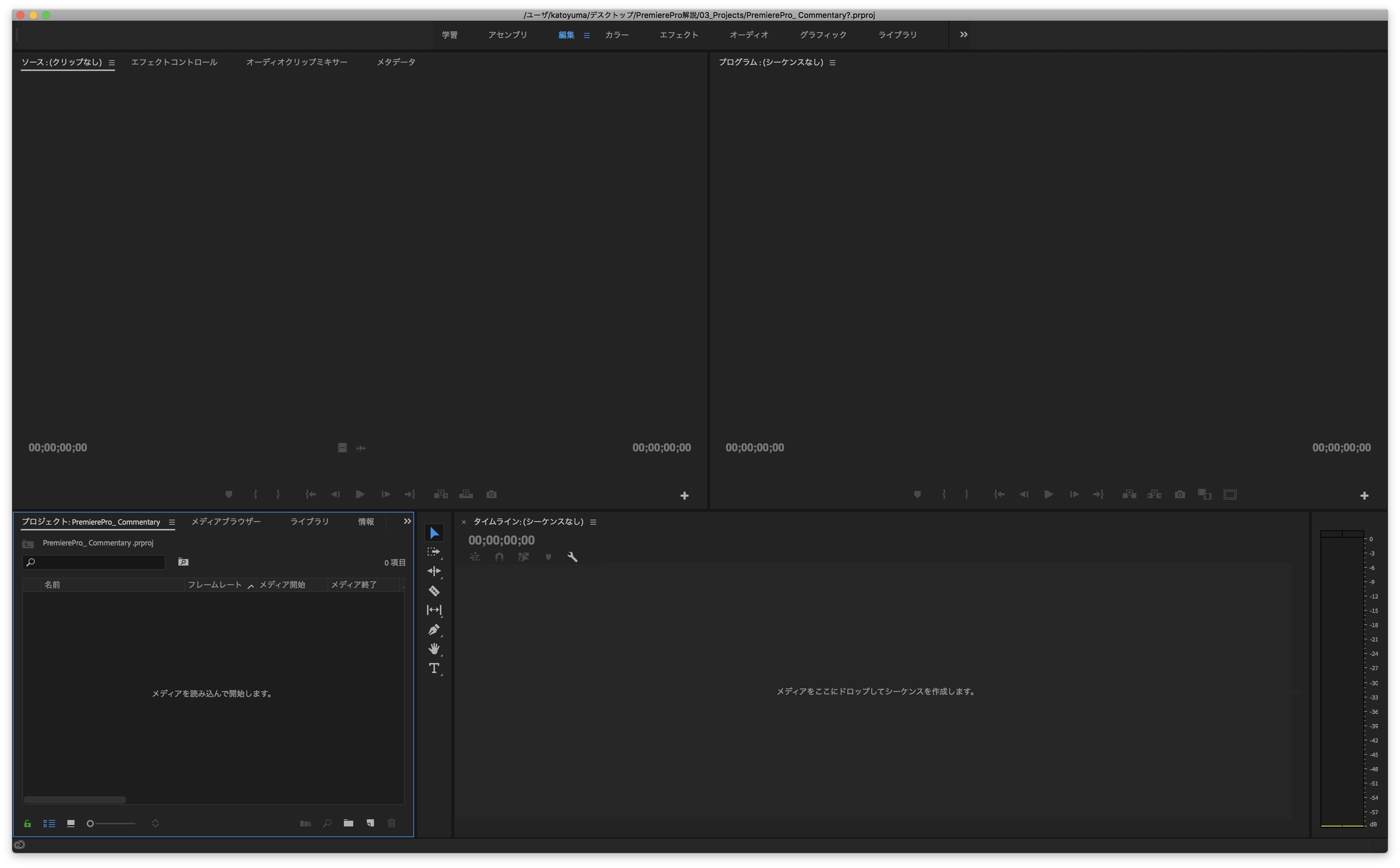
この画面が”ワークスペース“と呼ばれるものです。
ワークスペースとは、その名の通り「作業空間」という感じなのですが、ちょっと分かりにくいですよね。
まず、画面上の方にあるこのパネルを見ていただくと…..
左から”学習“、”アセンブリ“、”編集“、”カラー“、”エフェクト“、”オーディオ“、”グラフィック“、”ライブラリ“というようになってます。
ここをクリックしていただくと分かるのですが、ここに書かれている作業に必要なパネルが表示されていたり、適したパネルの配置となっています。
例えば、アセンブリで素材を並べて、編集でカット編集・・・といったようにワークスペースを切り替えながら作業を進めていくとより効率的に作業ができると思います。
ぜひ活用してください。
また、自分で必要なパネルを組み合わせて、サイズを調整したものをワークスペースとして保存することもできます。
お好みの配置にした後、画面上のウィンドウ>ワークスペース>新規ワークスペースとして保存とすると保存することができます。
更に使っているうちに保存したワークスペースから変えることもありますよね。
そういう時は、”このワークスペースへの変更を保存“を押すと上書き保存することができます。
参考までに、僕は編集のタイムラインが大きく見える方がいいなと思っているので、こんな感じに配置しています。
ちょっぴり難しい話になってしまいましたが、いかがだったでしょうか?
ご不明な点がありましたら、コメントをいただければと思います。

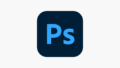

コメント