トラッキングするモザイクはPremiere Proでも可能ですが、After Effectsでやってみました。
素材を読込んで、配置しておきます。素材の配置方法などは、以下よりどうぞ
目次
マスクの作成
マスクの作成は「矩形ツール」または「ペンツール」を利用して行います。矩形ツールには長方形や楕円形などが用意されています。「ペンツール」を使うと自由な形にマスクを作成することが出来ます。
はじめにマスクを作成したいクリップ(レイヤー)を選択します。
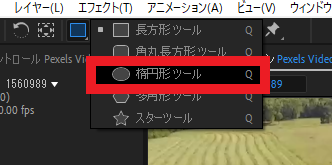
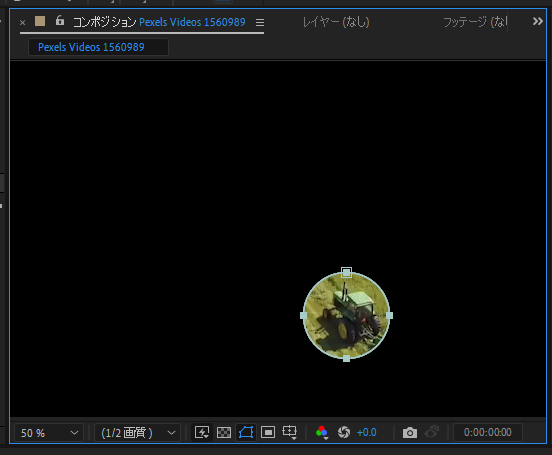
- 「楕円形ツール」を選択します。
- プレビュー画面上をドラッグします。
注意:対象のクリップを選択しないでマスクを作ろうとすると、シェイプレイヤーになってしまいます。マスクを作成するときは、必ず対象のクリップを選択してから行います。
※ 正方形でマスクを作成したい場合は、Photoshopなどと同様に[Shift]キーを押しながらドラッグします。
※ [Ctrl]キーを押しながらドラッグすると、クリック位置を中心としたマスクを描くことができます。
マスクの選択
マスクの選択方法には2種類あります。
- プレビュー画面上でマスクをクリック
- タイムラインからマスク名をクリック
プレビュー画面上でマスクが選択しづらい場合などはタイムライン上から選択します。
マスクの編集

タイムライン上でマスクしたクリップを選択し、キーボード[M]キー(マスクのM)を押すとマスクの編集項目を表示することができます。
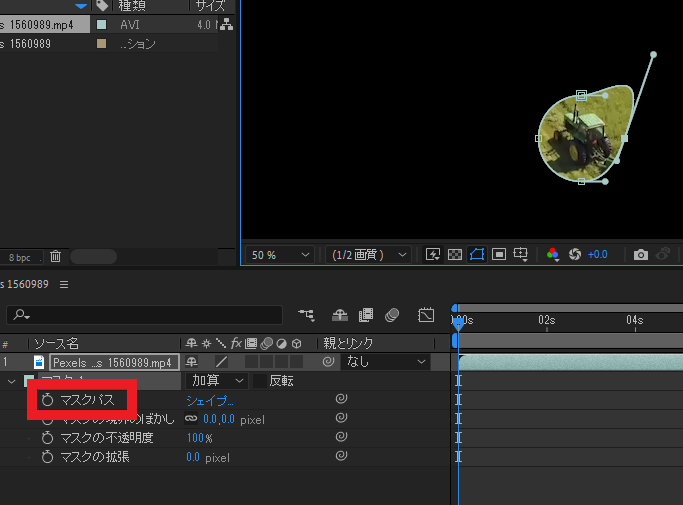
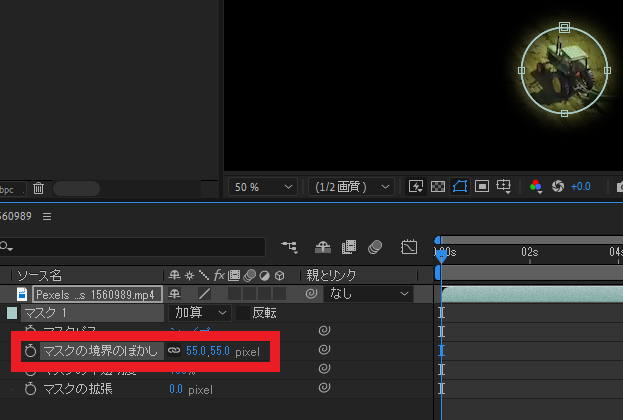
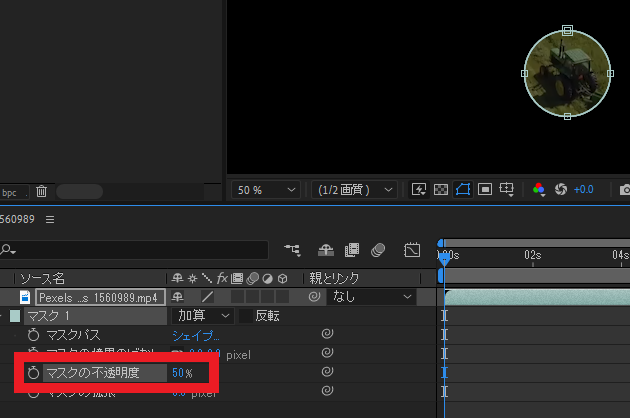
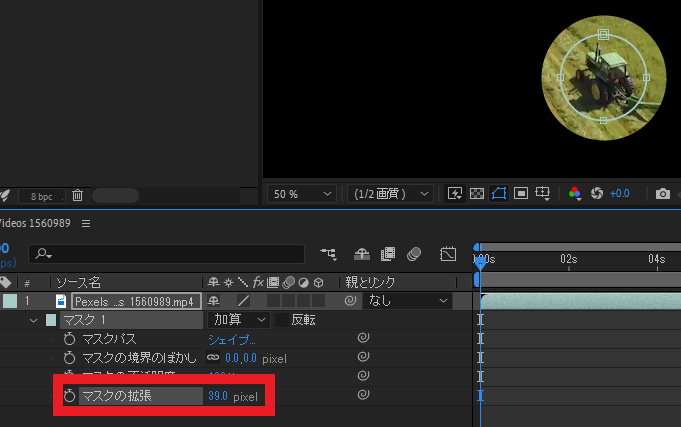
- 「マスクパス」:マスクのパスを直接変更できます。
- 「マスクの境界のぼかし」:境界をぼかして半透明にできます。
- 「マスクの不透明度」:マスクの不透明度を変更できます。
- 「マスクの拡張」:マスクのサイズは変更しないで表示を拡大・縮小できます。
マスクのトラッキング
マスクでトラクターをトラッキングしてみます。
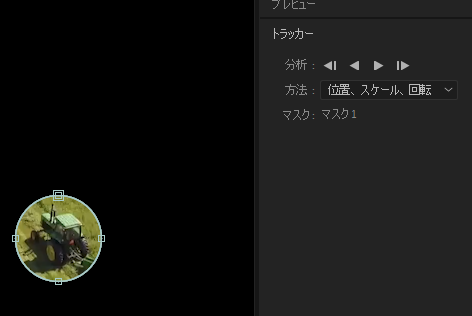
画面右の「トラッカー」>「分析:」の再生ボタンをクリックします。
分析が完了したところで、一度プレビューしてみます。

プレビューしたところ、マスクが何度もトラクターから外れてしまうので、「マスクパス」のストップウォッチアイコンを使って、キーフレームを打ってマスクを調整していきます。
完成図 その1
再生して確認します。
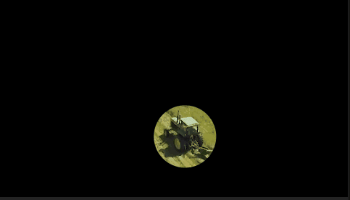
モザイクの適用
マスクにモザイクを適用します。
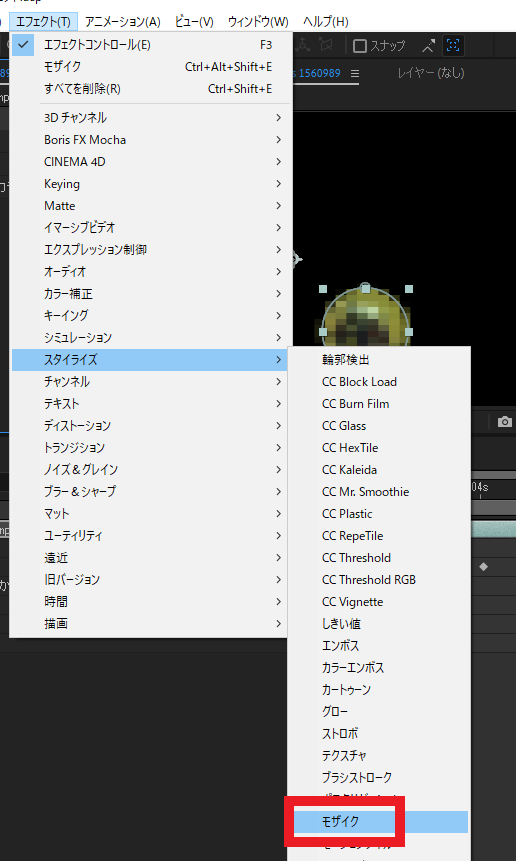
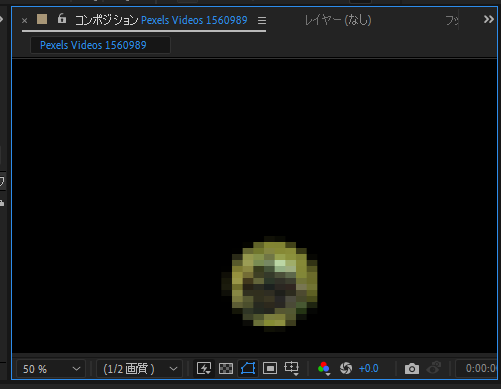
メインメニュー「エフェクト」>「スタライズ」>「モザイク」をクリックします。
完成図 その2
再生して確認します。
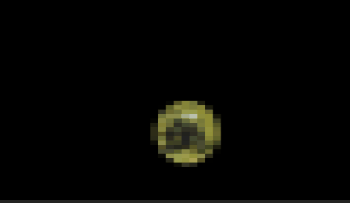
背景映像の追加
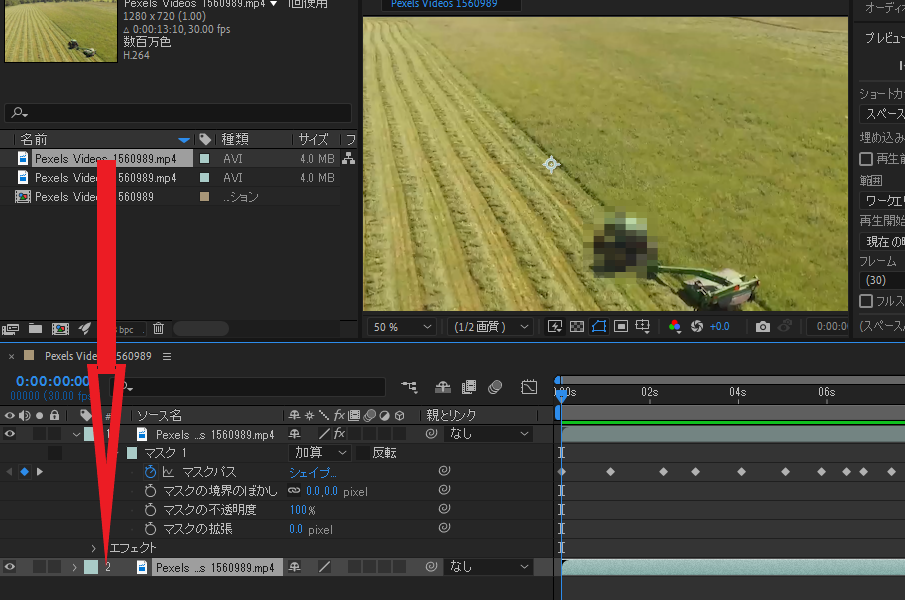
マスクに使った映像を背景用としてもう一度読み込んで、タイムラインに配置します。
完成図 その3
完成です。
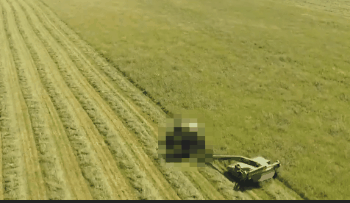
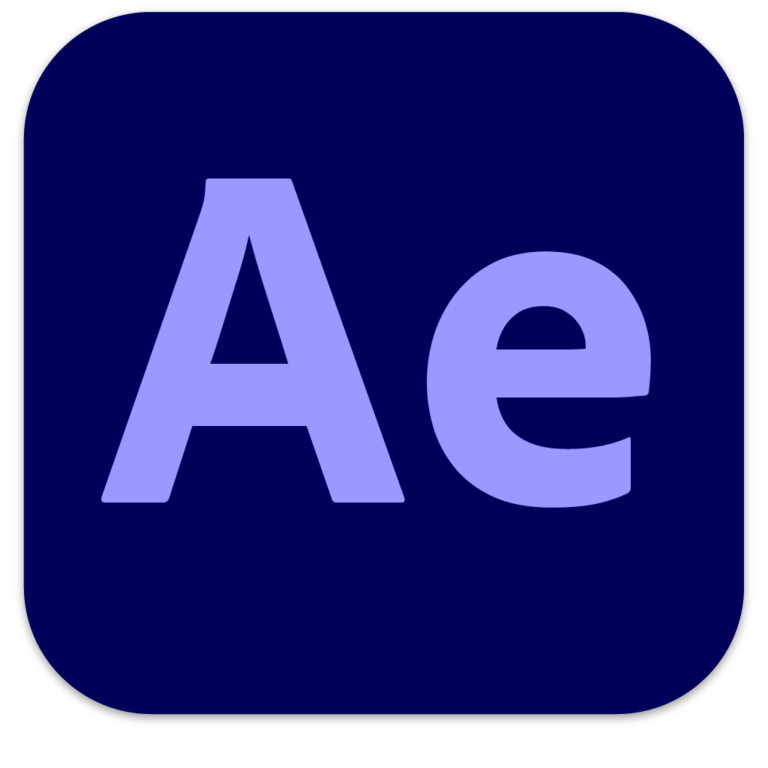

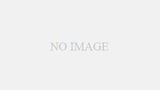
コメント