動画編集をするとき、テロップをつけることってありますよね!?でも、
・背景の動画と色かぶりして見えにくい!
・テロップに背景をつけたいけど、どうやるの?
と悩んでいる方もいるのではないでしょうか?
テロップを読みやすくする編集ワザとして、「座布団」という背景をつける方法があります。
そこで今回は、Premiere Proでテキストに座布団をつける方法を解説していきます。
動画編集の際、私が実際に使っている方法を解説しますので、ぜひ参考にしてみてください。
【この記事は、約3分で読めます】
スポンサーリンク
目次
Premiere Proでテキストに座布団をつける方法
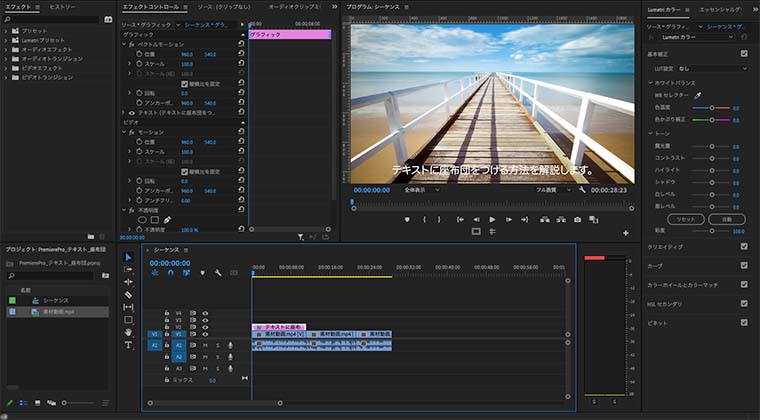
冒頭でも触れたように、テキストを読みやすくするためにつける背景のことを「座布団」と言います。
座布団をつけることで、
- 背景の動画と色かぶりしているテキストを見やすくする
- テキスト自体を目立たせる
などの効果が期待できます。
Premiere Proでテキストに座布団をつける方法は、
- 長方形ツールを使う方法
- カラーマットを使う方法
の2つがあります。
以下で1つずつ、解説していきます。
①長方形ツールを使う方法
ツールパネルから「長方形ツール」を選択します。

プログラムパネルにマウスを移動させ、ドラッグで長方形を作ります。
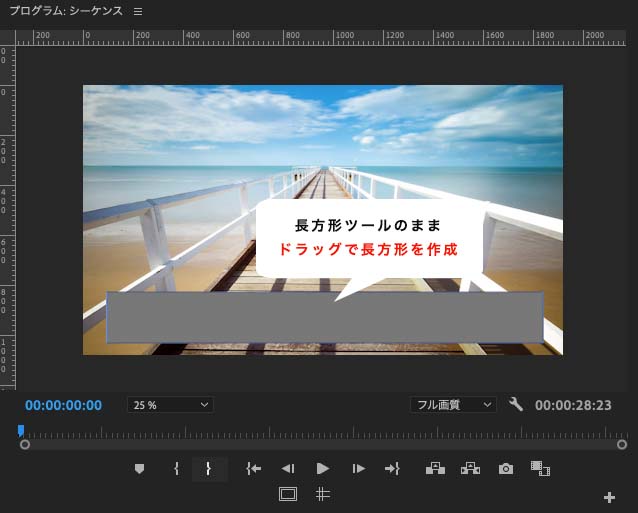
エッセンシャルグラフィックスパネルに追加された「シェイプ01」をテキストより下のレイヤーに移動させます。
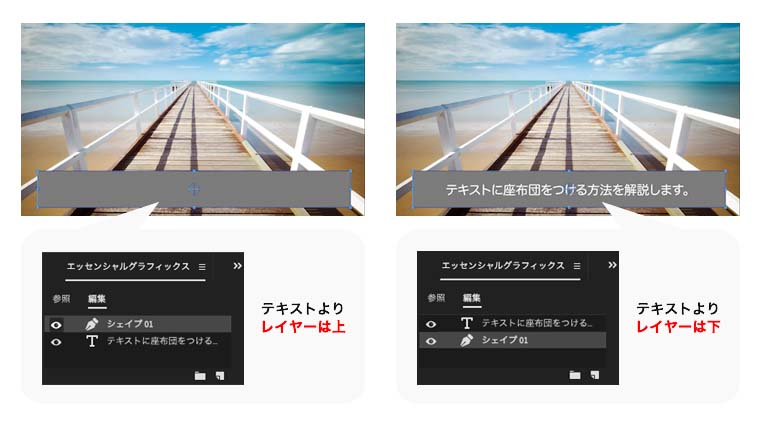
※エッセンシャルグラフィックスのウィンドウでは、レイヤーが上のものが最前面に表示されます。移動は、レイヤーをクリックで掴んで動かしましょう。
ツールパネルから「選択ツール」を選び、作成した長方形のサイズ、位置を調整します。

エッセンシャルグラフィックスパネル内の「整列と変形」で透明度を、
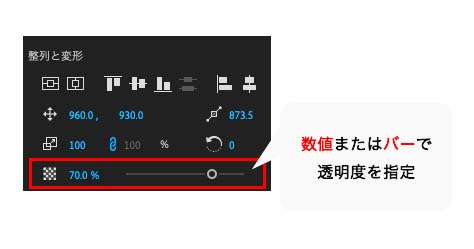
「アピアランス」の塗りで、作成した長方形の色を調整します。
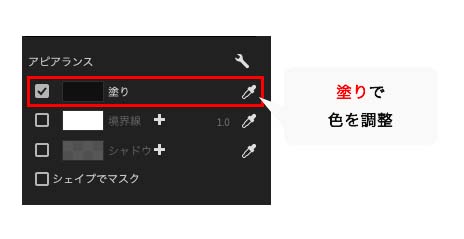
以上で、長方形ツールを使った座布団の作ることができます。

②カラーマットを使う方法
カラーマットを作成し、テキストより下のトラックに挿入します。
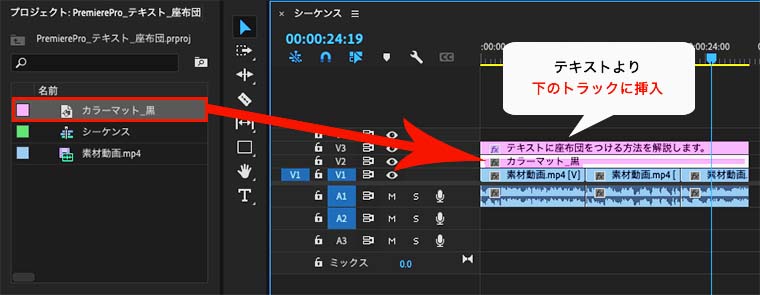
カラーマットの作成方法を詳しく知りたい方は、こちらの記事を参考にしてみてください。

エフェクトコントロールパネルでカラーマットのサイズを調整します。
「縦横比を固定」のチェックを外し、「位置」「スケール(高さ)」の数値を調整します。
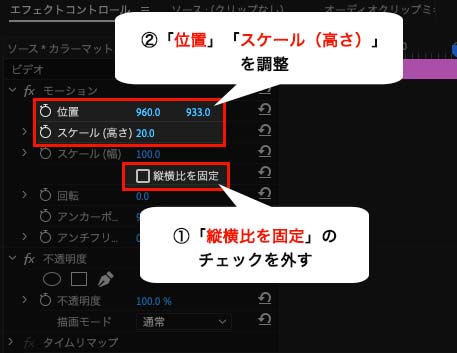
座布団を透過させる場合は、「不透明度」の数値を調整しましょう。
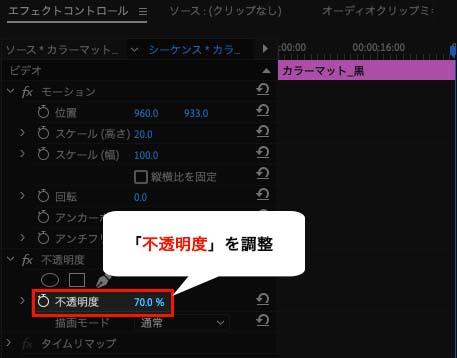
以上で、カラーマットを使った座布団の作ることができます。

テキストの後ろのみに背景をつける方法
上記では、画面の横全体に広がる座布団の作り方をご紹介しました。
しかし、テキストの後ろにのみ背景をつけたい場合は、エッセンシャルグラフィックスでより簡単につけることができます。
方法は、以下の3ステップです。
①色を選択
エッセンシャルグラフィックスパネルでテキストを選択し、アピアランスの「背景」をクリックします。
「背景」と書かれた文字の隣にある色枠をクリックし、カラーピッカーで色を選択します。
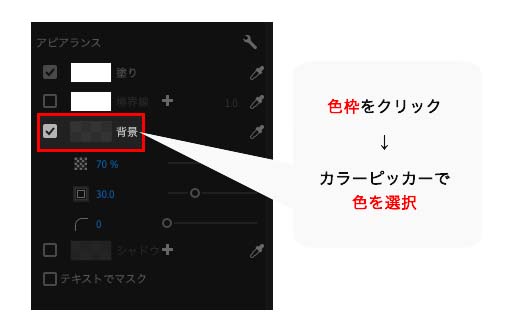
②透明度を指定
数値、またはバーで、背景の透明度を指定します。
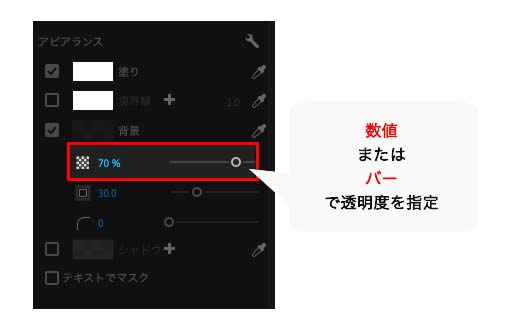
③大きさを指定
数値、またはバーで、背景の大きさを指定します。
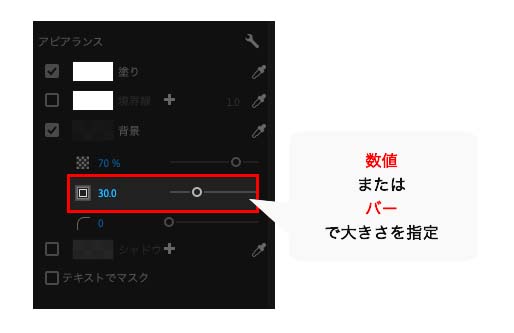
以上で、テキストの後ろのみに背景をつけることができます。

画面の横全体に広がる座布団を使わない場合は、この方法が便利です。
まとめ
今回は、Premiere Proでテキストに座布団をつける方法を解説しました。
座布団を使うことで、テロップの見え方は格段に良くなります。
見やすい動画のために、座布団を上手に使っていきましょう。
最後までお読みいただき、ありがとうございました。



コメント