プレミアの始め方~最初に覚えたい7つのこと~
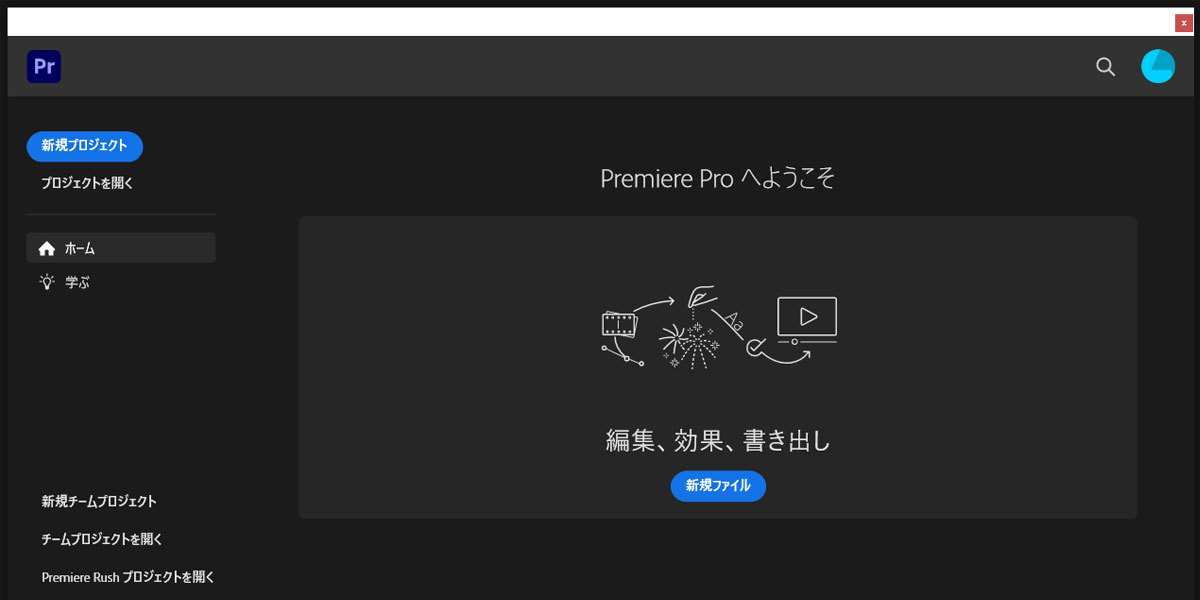
PREMIERE PROとは?
Premiere Pro(プレミアプロ)は「Photoshop」や「Illustrator」なども提供しているAdobe社の動画編集ソフト。他のAbobe製品と同じく高機能で、TV番組や映画の製作にも採用されています。
PhotoshopやAfter Effectsなど他のAdobeソフトと連携させることで、更にグラフィカルな動画の作成も可能です。
01. プロジェクトの作成
Premiere Proを立ち上げて、最初に行うのがプロジェクトの作成です。PhotoshopやIllustratorでの「新規ファイル」が、Premiere Proでは「新規プロジェクト」になっているイメージ。
Premiere Proでは、作成している動画に使っている動画や効果音などの素材の置き場所や、それをどう編集している最中か、という情報をプロジェクトファイル(.prproj)形式で保存しています。
プロジェクト自体はデフォルトのまま「OK」でも作れてしまいます。
ただ、目的にあった動画を効率よく作成するために、多少設定に関しても知っていたほうが良いでしょう。
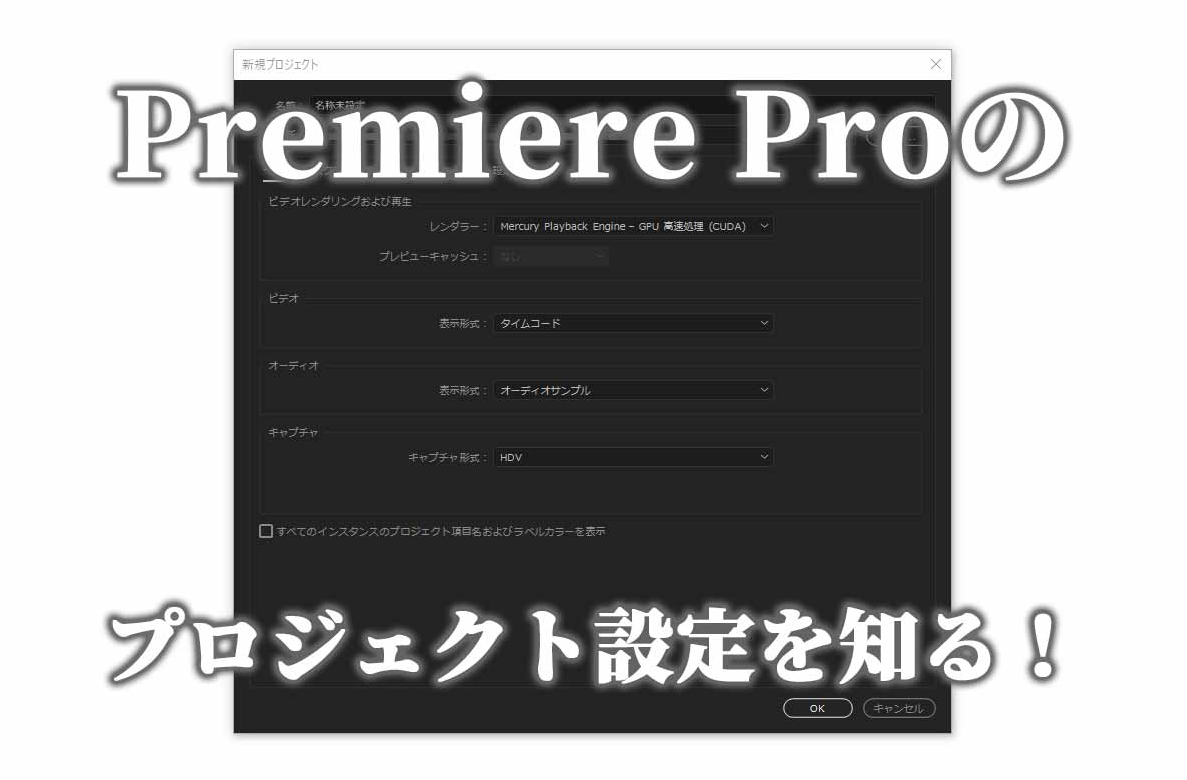
プレミアプロのファーストステップ!プロジェクトの新規作成で設定しておくべき項目の解説!
https://drone-guide.org/pp-f_step-proj/
02. 映像素材の読み込み
新規プロジェクトができたら、編集したい動画を読み込みましょう。
基本的には「読み込み」もしくはドラッグ&ドロップで大丈夫ですよ。
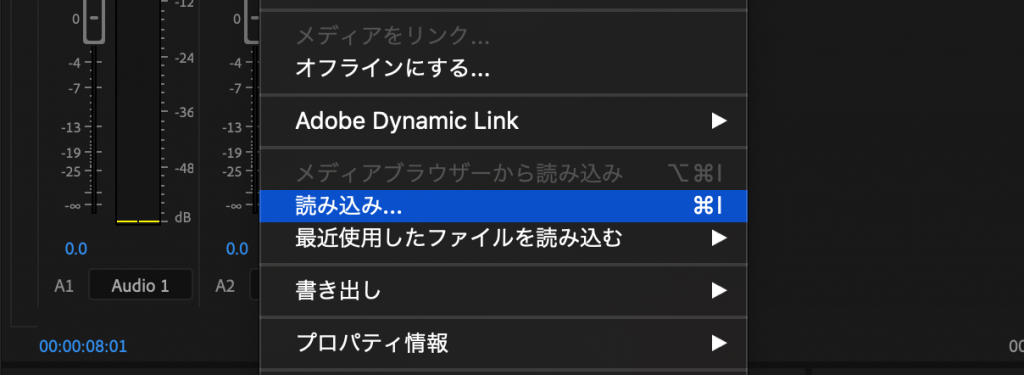
03. シーケンスを作成し、素材を並べる
動画の編集を行うにはシーケンスというものが必要です。
シーケンスは、素材(動画・音・テロップなど)を1つの動画として組み合わせるための土台。Adobe Illustratorで言うところのアートボードのようなものです。
シーケンスを作成すると、動画など素材をタイムラインに配置できるようになります。複数の動画データを繋げたいときも、くっつけたい動画をタイムライン上にドラッグ&ドロップして並べていけば出来ます。
プレミアでは、タイムライン上に配置された動画や音などの素材を「クリップ」と言います。

シーケンスの作成とクリップの並べ方|Premiere Pro(プレミア プロ)で動画編集 vol.002
https://complesso.jp/4465/
投稿するメディアに最適な動画を作りたいときは、シーケンスの設定を行いましょう。
下記サイトの説明が分かりやすかったです。

Premiere Proのシーケンス設定を正しく理解しよう!
https://adobeshin.com/premierepro-sequences/
04.動画をトリミングする
素材の動画には、余分な部分があるかもしれません。
録画ボタンを押してから、定位置で話し始めるまでが写り込んでしまったりしますよね。
Premiere Proでは元の動画に影響を与えず、動画の不要な部分をカットすることも出来ます。
イン点(再生開始箇所)とアウト点(再生終了箇所)を決めるだけで、あっという間に欲しい部分だけをタイムラインに配置できますよ。
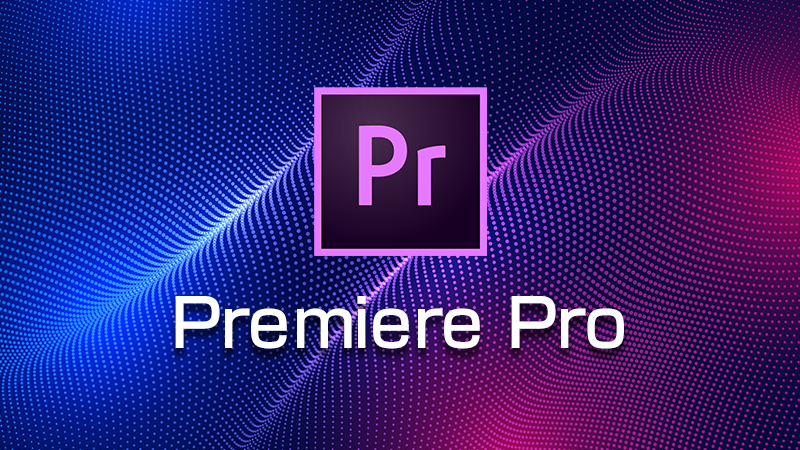
Premiere Pro(プレミアプロ)で動画の不要な部分をカットする方法
https://boku-note.work/2020/04/17/0065/
05. ビデオクリップを分割する
動画の中で、一旦、説明画像をはさみたい時などの場面も出てきます。
そんな時に行うのがビデオクリップの分割。
レーザーツールを使うと、好きな位置で動画を切り分けることが出来ます。分割だけではなく、トリミングに使う方もいらっしゃいますよ。
下記ページでは、レザーツールの使い方・他の動画カット方法との使い分けを、簡単に紹介してくれています。

Premiere Proのカット編集とは?超基本の方法4つを伝授
https://yuchannelblog.com/premierepro-how-to-cut-four-ways
06. オーディオ(音楽)を分離・追加
映像部分が形になったら、音楽や効果音などオーディオファイルを追加しましょう。動画に音声が含まれていて邪魔な場合は、音だけを分離して削除したり編集することも出来ますよ。

Premiereでのaudioの編集は意外に簡単!初心者でも大丈夫!
https://daredemodougaseisakupro.com/premiere-pro/282/
07. 動画を書き出す
動画編集が終わったら動画ファイルとして書き出して、YouTubeなどにアップロードしたり、パソコンやスマホで再生したり出来る状態にしましょう。書き出し完了=動画編集完了です。
動画を書き出すのはワンクリックと言ってしまっても良いくらい簡単。
目的に応じた動画を書き出すために“書き出し設定”を使おうとすると、ちょっとだけ知識が必要になってきます。
下記ページでは、書き出し方法と設定を一緒に解説してくれています。

Premiere Pro 書き出し設定の方法【H.264、mp4】
https://mobunikomiudon.com/2020/11/08/kakidashi/
まずは無料の14講座から受講してみましょう。わかりやすくて目からウロコですよ。
» 今すぐ無料講座をチェックする
カット編集を効率化する5つのスキル
08.不要な間を無くすリップルツール
いくつかの映像クリップを配置した後「ここがちょっと長いから削ろう」と思った時、1つのクリップだけ短くすると隙間(リップル)が出来てしまいます。続くクリップを移動させて、隙間を埋めるのは面倒ですよね。
Premiereではクリップ間の隙間(リップル)を作ることなくカット編集が出来る、リップルツールというものが用意されています。
リップルツールを使ってクリップのイン点・アウト点を変更すると、自動的に前後にある映像クリップとの隙間が埋めてくれます。

09.ローリングツール
ローリングツールを使うと、シーケンス全体の長さ(1つの動画としてのトータル尺)は変えずに、クリップが切り替わるタイミングを変更することができます。
動画1本の長さが決められている時、2つ以上の動画を組み合わせて表示させたい場面などで便利です。

10.スリップツール
スリップツールは、選択したクリップの長さを変えることなく、その開始位置と終了位置をずらすツールです。
例えば、映像クリップAを流す時間が30秒と決まっている時。
スリップツールを使うと30秒という枠組みは変えず、最も効果的なクリップのイン点・アウト点を設定することができます。

11.スライドツール
スライドツールは、選択したクリップの長さを変更せず、タイムライン上で左右にスライドさせることができます。選択クリップの前後にあるクリップの、イン点・アウト点が調整されるかたちです。
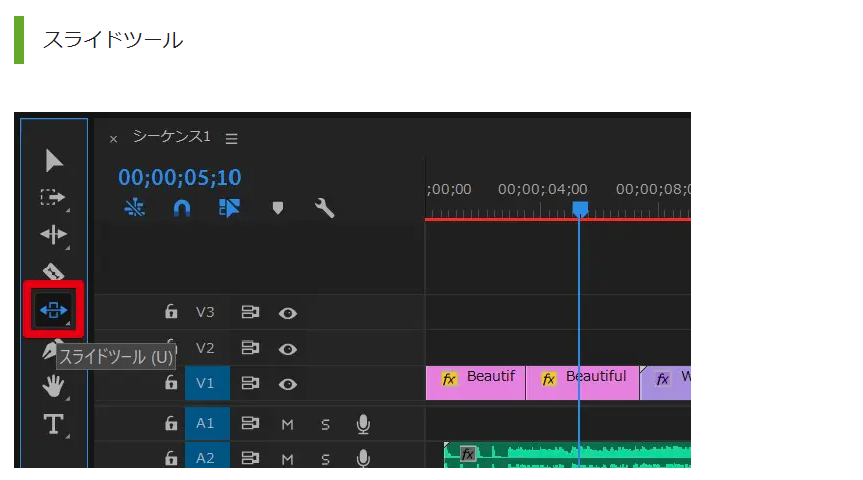
12.ショートカットを設定する
上記4つはツールの利用方法でしたが、よりカット編集を効率よく行いたい場合は、ショートカットを使います。元々Premiereに設定されているショートカット+独自設定を使っている方も多いです。
下記サイトでは、独自ショートカットキーを割り当てる方法と、それを使ったカット編集方法が紹介されています。

画像や文字を合成するための7スキル
13.動画に文字を入れる
文字ツール(縦書き・横書き)を使うと、動画に文字を挿入することが出来ます。やり方は、文字ツールを選択して、プログラムモニター上でテキストを配置したい場所をクリック → 文字を入力するだけ。
下記のように装飾的にも使えます。

14.エッセンシャルグラフィックスパネルで装飾
文字ツールを使ってテキストを配置しても、映像によっては文字が見えにくい、ここはもっと強調表示したい、など文字装飾をしたい場面もあります。
エッセンシャルグラフィックスパネルを使うと、文字を縁取りしたり、ドロップシャドウを加えたりする事が出来ます。


コメント