カラーの映像をモノクロで表現するためには、Premiere Pro の「エフェクト」を使用します。エフェクトにはさまざまな種類があり、特にビデオ素材に対して適用できるものが「ビデオエフェクト」です。
今回は、2通りの方法をご紹介します。
1:単体のクリップに対してモノクロを設定する場合
【手順】
- エフェクトパネルの「ビデオエフェクト」>「イメージコントロール」>「モノクロ」を選択します。
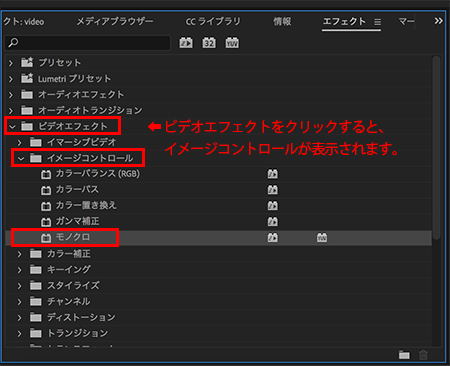
- モノクロにしたいクリップの上にドラッグ & ドロップして適用します。
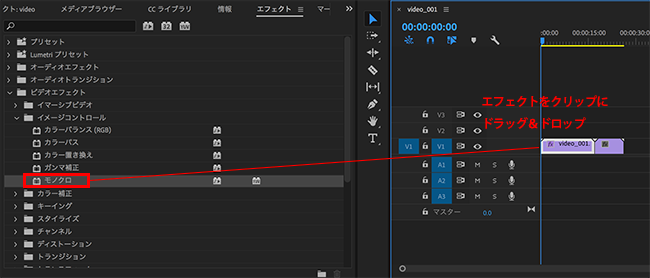
- カラーの映像がモノクロの映像になりました。


2:複数のクリップに対してモノクロを設定する場合(調整レイヤー)
複数のクリップに対して1つずつエフェクトを設定する方法もありますが、数が多いととても大変です。
そこで「調整レイヤー」を活用することで、複数のクリップに対してモノクロのエフェクトを設定することができます。調整レイヤーは長さが自由に調整できるため、クリップの途中のみにエフェクトをかけることもできます。
【手順】
- プロジェクトパネル右下の「新規項目」ボタンをクリックし「調整レイヤー」を選択して、新しい調整レイヤーを作成します(調整レイヤーそのものは、透明の静止画です)。
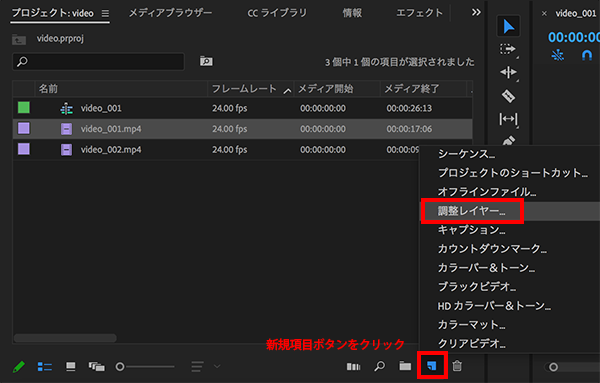
- 自動的に現在のシーケンスと同じビデオ設定になりますので、そのまま「OK」をクリックします。
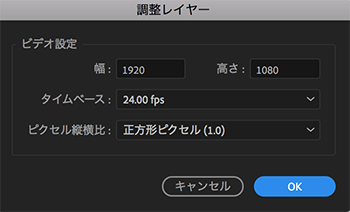
- プロジェクトパネルに新しく「調整レイヤー」という素材が追加されます。
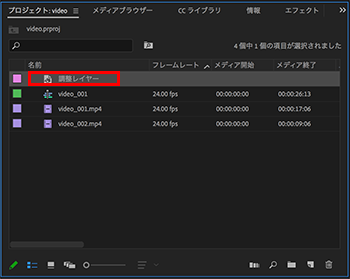
- 作成した調整レイヤーを V2 トラックの先頭へドラック & ドロップして配置します。
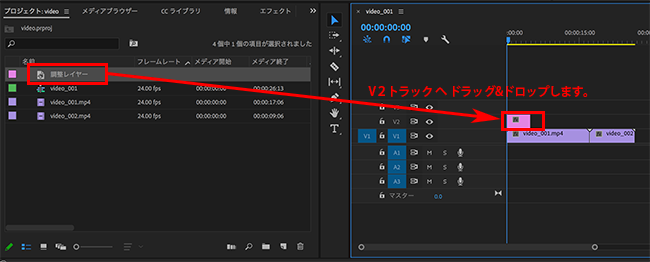
- 今回は V1 トラックにあらかじめ配置してあった2つのクリップに対してモノクロの設定にします。調整レイヤーの長さが足りないので、右端にカーソルを合わせて赤いコの字型の矢印に変わったら、必要な分だけドラッグして長さを調整します。
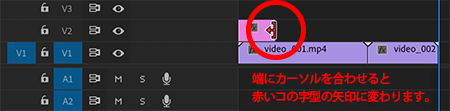
今回は、2つ目のクリップの最後までドラッグして調整しました。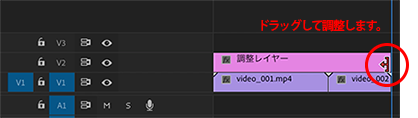
- 最後に、調整レイヤーに対してモノクロのエフェクトをかけます。
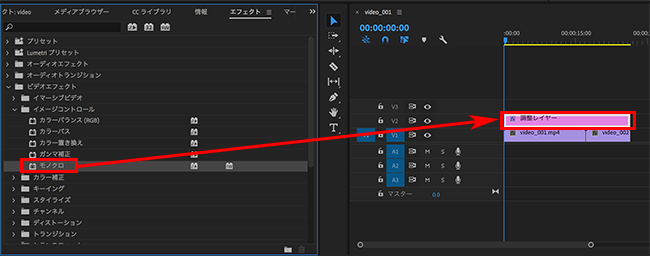
このように今回は V2トラックに「調整レイヤー」という透明の素材を配置してモノクロのエフェクトをかけることによって、それよりも下の階層にあるトラック(今回は V1トラック)に対してモノクロのエフェクトを設定することができました。
モノクロに限らず、他のエフェクトも同様に使用できますのでぜひ色々とお試しください。
「サポートFAQ(よくある質問)」はデザイン・クリエイティブ製品全般を取り扱う総合商社の株式会社Tooが運営しています。
弊社保守契約をご契約いただきますと、その他のご相談も承れます。是非ご検討ください。


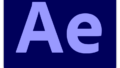
コメント